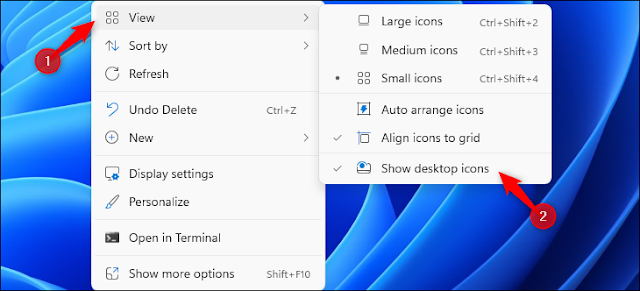لإيقاف OneDrive من مزامنة اختصارات سطح المكتب ، يجب منعه من مزامنة مجلد سطح المكتب. انتقل إلى إعدادات OneDrive ، وانقر فوق "إدارة النسخ الاحتياطي" ، وقم بإيقاف تشغيل مجلد "سطح المكتب". كرر هذه العملية على أجهزة الكمبيوتر الأخرى التي تقوم بتشغيل OneDrive.
يقوم OneDrive تلقائيًا بمزامنة ملفات سطح المكتب بين أجهزة الكمبيوتر التي تعمل بنظام Windows 10 و Windows 11 ، مما يترك لك مجموعة من أيقونات سطح المكتب المعطلة على بعض أجهزة الكمبيوتر لديك. إليك كيفية وضع حد لذلك.
كيفية جعل OneDrive يتوقف عن مزامنة مجلد سطح المكتب
لمنع OneDrive من مزامنة اختصارات سطح المكتب على جهاز كمبيوتر يعمل بنظام Windows 10 أو Windows 11 مع التخزين السحابي الخاص به ، فإن أسهل ما يمكنك فعله هو جعل OneDrive يتوقف عن مزامنة مجلد سطح المكتب الخاص بك بالكامل. لا يزال بإمكانه مزامنة مجلداتك الأخرى ، بما في ذلك المستندات والتنزيلات. (يمكنك أيضًا إيقاف تشغيل OneDrive تمامًا ، لكنك لست بحاجة إلى ذلك.)
للقيام بذلك ، حدد موقع أيقونة OneDrive على شكل سحابة في منطقة الإعلام الخاصة بك وانقر فوقه.
انقر فوق رمز الترس في الزاوية العلوية اليمنى من قائمة OneDrive المنبثقة وحدد "الإعدادات".
انقر فوق الزر "إدارة النسخ الاحتياطي" أعلى نافذة إعدادات OneDrive للتحكم في المجلدات التي تم نسخها احتياطيًا.
قم بتعطيل خيار "سطح المكتب" بالنقر فوق المفتاح الموجود على يمينه. انقر فوق "إيقاف النسخ الاحتياطي" للتأكيد ، ثم انقر فوق "إغلاق".
ضع في اعتبارك أن أي ملفات تضعها على سطح المكتب لن تتم مزامنتها مع OneDrive بعد الآن. تأكد من وضعها في مجلد آخر تمت مزامنته إذا كنت تريد نسخها احتياطيًا إلى حساب Microsoft الخاص بك ومزامنتها بين أجهزة الكمبيوتر لديك.
ملاحظة: سيؤدي هذا فقط إلى إيقاف OneDrive من مزامنة مجلد سطح المكتب من وإلى الكمبيوتر الذي تقوم بتكوينه عليه. ستحتاج إلى تغيير هذا الإعداد على كل جهاز كمبيوتر تستخدمه لمنع OneDrive من مزامنة سطح المكتب الخاص بك.
يمكنك أيضًا اختيار المجلدات الأخرى التي تريد مزامنتها مع OneDrive من هنا. بشكل افتراضي ، يقوم OneDrive بمزامنة المستندات والصور وسطح المكتب. يمكنك أيضًا مزامنة الموسيقى ومقاطع الفيديو إذا كنت تريد ذلك. (سيستمر OneDrive في مزامنة مجلد OneDrive الرئيسي نفسه ، حتى إذا قمت بتعطيل المجلدات الأخرى هنا.)
كيفية جعل مزامنة أيقونة سطح المكتب من OneDrive أقل إزعاجًا
إذا كنت لا تريد تعطيل مزامنة سطح المكتب تمامًا ، فهناك بعض الأشياء البديلة التي يمكنك القيام بها:
إخفاء أيقونات سطح المكتب الخاصة بك
إذا كنت لا تريد رؤية رموز سطح المكتب ، يمكنك فقط إخفاؤها. ستكون الاختصارات المعطلة موجودة ، لكنك لن تراها على سطح المكتب طوال الوقت.
لإخفاء رموز سطح المكتب على نظام التشغيل Windows 10 أو Windows 11 ، انقر بزر الماوس الأيمن فوق سطح المكتب وقم بتبديل طريقة العرض> إظهار رموز سطح المكتب.
يمكنك فتح مجلد سطح المكتب في مدير الملفات أو تبديل رموز سطح المكتب مرة أخرى لرؤيتها.
انقل الاختصارات إلى مجلد سطح المكتب العام
يقوم OneDrive بمزامنة كل شيء في مجلد سطح المكتب لحساب مستخدم Windows. ومع ذلك ، يعرض سطح مكتب Windows اختصارات من مجلد سطح المكتب لحساب المستخدم الخاص بك ومجلد سطح المكتب لحساب المستخدم "العام". يوجد هذا المجلد في C: \ Users \ Public \ Desktop بشكل افتراضي. بمعنى آخر ، سيتم عرض الرموز الموجودة في هذا المجلد على كل سطح مكتب لمستخدمي Windows على هذا الجهاز. كما أنها لن تتم مزامنتها.
لذلك ، إذا كانت لديك اختصارات على سطح المكتب ولن ترغب في مزامنتها ، فقم بنقلها إلى هذا المجلد.
للقيام بذلك ، يمكنك فتح نافذة Terminal أو نافذة موجه الأوامر كمسؤول. في نظام التشغيل Windows 11 ، انقر بزر الماوس الأيمن فوق الزر "ابدأ" وحدد "Terminal (Admin)". في نظام التشغيل Windows 10 ، انقر بزر الماوس الأيمن فوق الزر "ابدأ" وانقر فوق "موجه الأوامر (المسؤول)".
قم بتشغيل الأمر التالي لتبديل دليل العمل إلى مجلد سطح المكتب في مجلد OneDrive لحساب المستخدم الخاص بك:
cd OneDrive\Desktop
قم بتشغيل الأمر التالي لنقل جميع ملفات الاختصار (.lnk) إلى مجلد سطح المكتب العام:
move *.lnk c:\Users\Public\Desktop
قم بتشغيل الأمر التالي لنقل جميع ملفات اختصارات الويب (.url) إلى مجلد سطح المكتب العام أيضًا:
move *.url c:\Users\Public\Desktop
ملاحظة: كان نقل اختصارات URL ضروريًا في نظام الاختبار لدينا ، حيث أنشأت Steam اختصاراتها للألعاب المثبتة بامتداد ملف URL. قد يكون أو لا يكون ضروريًا على جهاز الكمبيوتر الشخصي الذي يعمل بنظام Windows اعتمادًا على نوع اختصارات سطح المكتب لديك. إذا لم يكن لديك أي اختصارات لعناوين URL ، فلا ضرر من تشغيلها - فلن تفعل شيئًا.
سترى الآن حسابات مستخدمي Windows الأخرى على جهاز الكمبيوتر الخاص بك ملفات الاختصار أيضًا. ستظهر على سطح المكتب الخاص بك ، ولكن لن يقوم OneDrive بمزامنتها. ستحتاج إلى تكرار هذه العملية على كل جهاز كمبيوتر تستخدمه. بعد نقل ملفات الاختصارات ، يمكنك حذف أي ملفات لا تريد استخدامها من كل جهاز كمبيوتر.
لسوء الحظ ، أثناء تثبيت تطبيقات Windows في المستقبل ، غالبًا ما يضعون ملفات اختصار جديدة على سطح المكتب وستحتاج إلى نقل هذه الملفات المختصرة مرة أخرى.
من الناحية المثالية ، ستقوم Microsoft بإصلاح هذه المشكلة عن طريق التسبب في تجاهل OneDrive لملفات الاختصار (LNK و URL) - أو على الأقل لم يتمكن Windows من إظهار ملفات الاختصار المعطلة التي تمت مزامنتها عبر OneDrive على سطح المكتب الخاص به.