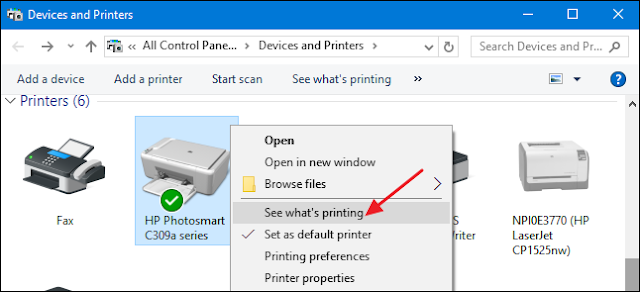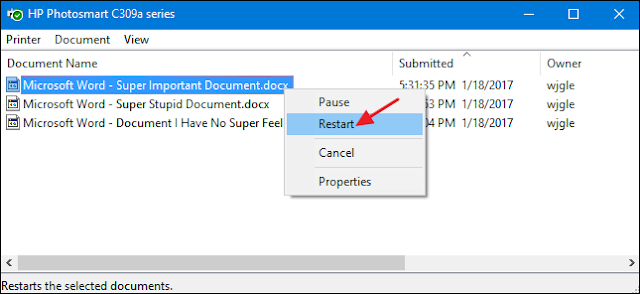كيفية إلغاء أو حذف مهمة طباعة عالقة في Windows
لإلغاء مهام الطباعة المتوقفة أو حذفها ، افتح تطبيق الخدمات وأوقف خدمة " التخزين المؤقت للطباعة Print Spooler". انتقل إلى٪ windir٪ \ System32 \ spool \ PRINTERS ، واحذف جميع الملفات المؤقتة هناك ، ثم ابدأ خدمة Print Spooler مرة أخرى.
في بعض الأحيان ، تتعطل المستندات التي تطبعها في قائمة انتظار الطابعة ، مما يمنع طباعة المزيد من المستندات. إليك كيفية إصلاحها عند حدوث ذلك.
سواء كنت تستخدم طابعة شبكة محلية أو مشتركة ، فإن الطباعة لا تسير على ما يرام في بعض الأحيان. إذا حاولت استكشاف مشكلات الطابعة الواضحة وإصلاحها - انحشار الورق أو عدم وجود ورق أو انخفاض الحبر أو مسحوق الحبر أو إعادة تشغيل الطابعة - فقد حان الوقت لتوجيه انتباهك نحو قائمة انتظار الطباعة. في كثير من الأحيان ، يمكن لمجرد مسح وإعادة تشغيل التخزين المؤقت للطباعة - البرنامج الذي يقوم بإعداد مستندات الطباعة وإدارتها - حل المشكلة. إذا فشل ذلك ، فقد تحتاج إلى إلغاء مستند واحد أو أكثر في قائمة انتظار الطباعة الخاصة بك ومعرفة ما إذا كان ذلك سيعيد الأمور مرة أخرى.
يجب أن يعمل هذا في أنظمة التشغيل Windows Vista و 7 و 8 و 10 و 11.
ملاحظة: تحتوي جميع أنظمة التشغيل Windows 7 و 8 و 10 و 11 على واجهات مستخدم مختلفة. في هذه الحالة ، لا ينبغي أن يؤثر على العملية كثيرًا.
امسح وأعد تشغيل "التخزين المؤقت للطباعة Print Spooler"
يجب أن يكون مسح وإعادة تشغيل التخزين المؤقت للطباعة خطوتك الأولى عند محاولة إصلاح مهام الطباعة المتوقفة لأنها لن تلغي فعليًا أيًا من المستندات التي تتم طباعتها حاليًا. بدلاً من ذلك ، فإنه يعيد تشغيل الأشياء ويستمر كما لو أن جميع هذه المستندات قد تم إرسالها للتو إلى الطابعة لأول مرة.
للقيام بذلك ، ستوقف خدمة Print Spooler ، وتحذف ذاكرة التخزين المؤقت المؤقتة التي يستخدمها Windows لتخزين مهام الطباعة ، ثم تبدأ الخدمة مرة أخرى. سنوضح لك طريقتين للقيام بذلك. أولاً ، سننظر في كيفية القيام بذلك يدويًا ، ثم سننظر في كيفية إنشاء نص برمجي مجمّع بحيث يمكنك القيام بذلك في أي وقت تريده بنقرة واحدة.
امسح وأعد تشغيل التخزين المؤقت للطباعة يدويًا
لمسح وإعادة تشغيل التخزين المؤقت للطباعة يدويًا ، ستحتاج أولاً إلى إيقاف خدمة Print Spooler. انقر فوق ابدأ ، واكتب "خدمات" ، ثم انقر فوق تطبيق الخدمات.
في الجزء الأيمن من نافذة الخدمات ، ابحث عن خدمة "Print Spooler" وانقر عليها نقرًا مزدوجًا لفتح نافذة خصائصها.
في نافذة الخصائص ، في علامة التبويب "عام" ، انقر فوق الزر "إيقاف". ستتم إعادة تشغيل الخدمة بعد قليل ، لذا انطلق واترك نافذة الخصائص هذه مفتوحة الآن.
قم بتشغيل File Explorer واستعرض الموقع التالي - أو قم فقط بنسخ هذا النص ولصقه في شريط عنوان File Explorer واضغط على Enter:
%windir%\System32\spool\PRINTERS
ستتم مطالبتك على الأرجح بتقديم إذن للوصول إلى هذا المجلد. انطلق واقبل.
احذف محتويات المجلد بأكمله بالضغط على Ctrl + A ثم مفتاح الحذف.
الآن ، عد إلى نافذة الخصائص المفتوحة في تطبيق الخدمات وانقر على "ابدأ" لإعادة تشغيل خدمة Print Spooler. انقر فوق "موافق" لإغلاق نافذة الخصائص ويمكنك أيضًا المضي قدمًا والخروج من تطبيق الخدمات.
بمجرد إعادة تشغيل خدمة Print Spooler ، يتم فورًا إعادة تخزين جميع المستندات الموجودة في قائمة الانتظار وإرسالها إلى الطابعة. إذا سارت الأمور على ما يرام ، يجب أن يبدأوا الطباعة مرة أخرى على الفور.
امسح وأعد تشغيل Print Spooler باستخدام ملف باتش
إذا كان مسح قائمة انتظار الطباعة عن طريق إعادة تشغيل خدمة Print Spooler أمرًا تعتقد أنك ستفعله أكثر من مرة - أو كنت تفضل عدم مواجهة مشكلة استخدام تطبيق الخدمات - فيمكنك أيضًا إنشاء ملف دفعي بسيط قم بالعمل.
شغل برنامج الدفتر Notepad أو محرر النصوص المفضل لديك. انسخ والصق النص التالي كسطور منفصلة في المستند الفارغ:
net stop spooler
del /Q /F /S "%windir%\System32\spool\PRINTERS\*.*"
net start spooler
بعد ذلك ، ستحفظ المستند كملف bat. افتح قائمة "ملف" وانقر على أمر "حفظ باسم". في نافذة "حفظ باسم" ، تصفح للوصول إلى الموقع الذي تريد حفظ الملف فيه. في القائمة المنسدلة "حفظ كنوع" ، اختر إدخال "جميع الملفات (*. *)". قم بتسمية ملفك كما تريد ، ولكن قم بتضمين ".bat" في النهاية. انقر على "حفظ" عند الانتهاء.
يمكنك الآن النقر نقرًا مزدوجًا فوق هذا الملف الدفعي لمسح التخزين المؤقت للطباعة وقتما تشاء. والأفضل من ذلك ، قم بإنشاء اختصار لملف الدُفعات ثم ضع هذا الاختصار في المكان الأكثر منطقية بالنسبة لك - سطح المكتب أو قائمة ابدأ أو شريط المهام - وسيكون لديك وصول بنقرة واحدة لمسح وإعادة تشغيل التخزين المؤقت للطباعة متى أردت يريد.
أعد تشغيل أو ألغِ بعض أو كل مستندات الطباعة
إذا لم يؤد مسح وإعادة تشغيل التخزين المؤقت للطباعة إلى الحيلة ، فإن الخطوة التالية التي تريد اتخاذها هي معرفة ما إذا كان بإمكانك تحديد أي مستند عالق وإلغاءه. في بعض الأحيان ، يؤدي مسح مستند واحد عالق إلى بدء تشغيل الطابعةفي وأي مهام طباعة أخرى في قائمة الانتظار يمكن أن تنتهي من الطباعة بشكل طبيعي. في أوقات أخرى ، قد تضطر إلى إلغاء جميع المستندات المطبوعة حاليًا ثم محاولة طباعتها مرة أخرى.
في نافذة "الأجهزة والطابعات" ، انقر بزر الماوس الأيمن فوق الطابعة التي تواجه مشكلة معها ، ثم انقر فوق الأمر "انظر ما يتم طباعته" لفتح قائمة انتظار الطباعة.
تعرض نافذة قائمة انتظار الطباعة مهام الطباعة التي تنتظر الطباعة حاليًا. إذا تسبب مستند واحد في حدوث المشكلة وكان لديك أكثر من مستند واحد في قائمة الانتظار ، فعادةً ما يكون المستند الأقدم عالقًا. انقر فوق رأس عمود "تم الإرسال" بحيث يتم ترتيب المستندات بالترتيب الذي تم إرسالها به ، بحيث يكون الأقدم في الأعلى. لاحظ أنه في مثالنا ، قمنا بترتيب الأعمدة بحيث تتلاءم بشكل أفضل مع لقطة الشاشة الخاصة بنا ، لذلك قد يكون عمود "تم الإرسال" في الجانب الأيمن.
انقر بزر الماوس الأيمن فوق أول مهمة طباعة ثم حدد "إعادة التشغيل" من قائمة السياق.
إذا تم تشغيل الطابعة وبدأت الطباعة بعد إعادة تشغيل المستند ، فأنت على ما يرام. خلاف ذلك ، سوف تحتاج إلى محاولة إلغاء المستند. انقر بزر الماوس الأيمن فوق المستند مرة أخرى وحدد أمر "إلغاء الأمر".
انقر فوق "نعم" لتأكيد رغبتك في إلغاء المستند.
إذا تم الإلغاء بنجاح ، يجب أن يختفي المستند من قائمة انتظار الطباعة وستبدأ الطابعة في طباعة المستند التالي في السطر. إذا لم يتم إلغاء المستند على الإطلاق - أو إذا تم إلغاء المستند ولكن الطباعة لم تتم بعد - فسيلزمك محاولة إلغاء جميع المستندات في قائمة الانتظار. انقر فوق قائمة "الطابعة" ثم اختر أمر "إلغاء كافة المستندات".
يجب أن تختفي جميع المستندات الموجودة في قائمة الانتظار ويمكنك محاولة طباعة مستند جديد لمعرفة ما إذا كان يعمل أم لا.
إذا لم تؤد إعادة تشغيل التخزين المؤقت للطباعة ومسح المستندات من قائمة انتظار الطباعة إلى حل مشكلة الطباعة - وكانت طابعتك تعمل بنجاح سابقًا - فستحتاج على الأرجح إلى توجيه انتباهك نحو أشياء مثل تحديث برامج تشغيل الطابعة أو إعادة تثبيتها أو المضي قدمًا لأي تشخيصات توفرها الشركة المصنعة للطابعة الخاصة بك. ولكن نأمل أن تكون هذه الخطوات قد ساعدت في إصلاح مهمة الطباعة المتوقفة قبل الذهاب إلى هذا الحد.
اذكر الله وصل على النبى