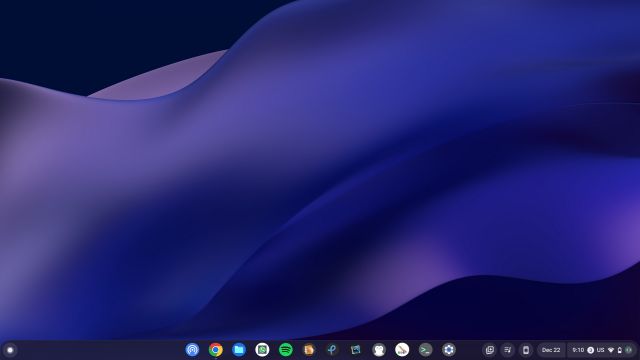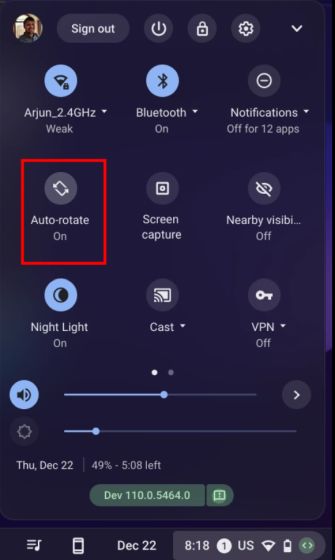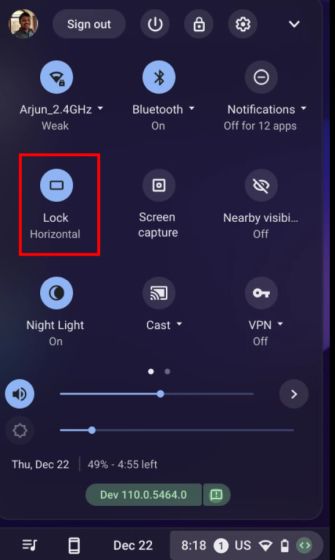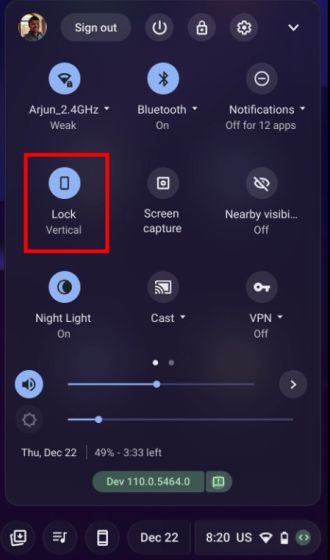3 طرق لتدوير الشاشة على جهاز Chromebook
إذا قمت بتوصيل شاشة بجهاز Chromebook وتريد تدوير الشاشة عموديًا ، فيمكنك تحقيق ذلك في بضع خطوات بسيطة وباستخدام عدة طرق مختلفة. يمكن أن يكون تدوير الشاشة مفيدًا لإعداد موجز Twitter مباشر أو مراقبة سوق الأسهم. بصرف النظر عن ذلك ، فإن المستخدمين الذين لديهم جهاز لوحي يعمل بنظام التشغيل Chrome لديهم أيضًا خيار تدوير الشاشة بناءً على اتجاههم الحالي. هذه مجرد حالات استخدام قليلة لسبب احتياجك إلى استخدام تدوير الشاشة على أجهزة Chromebook. لذلك إذا كنت تبحث عن طرق لتدوير الشاشة على جهاز Chromebook ، فاتبع دليلنا التفصيلي أدناه.
قم بتدوير الشاشة على جهاز Chromebook (2022)
ابحث عن ثلاث طرق لتدوير الشاشة على جهاز Chromebook في هذا الدليل. بغض النظر عما إذا كنت تستخدم جهاز Chromebook في وضع الكمبيوتر المحمول أو الجهاز اللوحي ، يمكنك تغيير اتجاه الشاشة بسهولة.
قم بتدوير الشاشة على جهاز Chromebook باستخدام اختصار لوحة المفاتيح
إذا كنت في وضع الكمبيوتر المحمول وترغب في تدوير الشاشة على جهاز Chromebook ، فإن أسهل طريقة هي استخدام اختصار لوحة المفاتيح. وإليك كيف يعمل:
1. ستحتاج إلى استخدام اختصار لوحة مفاتيح نظام التشغيل كروم "Ctrl + Shift + Reload" لتدوير الشاشة. ستجد زر إعادة التحميل في الصف العلوي ، أعلى مفاتيح الأرقام 3 أو 4.
2. الآن ، سترى نافذة منبثقة على شاشتك تسألك عما إذا كنت تريد تدوير الشاشة. ما عليك سوى النقر فوق الزر "متابعة" في النافذة المنبثقة.
3. ستتحول شاشة كروم الآن بمقدار 90 درجة جهة اليسار.
4. استمر في الضغط على نفس اختصار لوحة المفاتيح وسوف تمر الشاشة باتجاهات مختلفة. يمكنك الانتقال إلى الاتجاه الأصلي بالضغط على الاختصار أربع مرات.
قم بتدوير الشاشة على جهاز Chromebook بشاشة اللمس (وضع الكمبيوتر اللوحي)
إذا كنت تستخدم جهاز Chromebook كجهاز لوحي وترغب في تدوير الشاشة بحرية وفقًا لاتجاهك الحالي ، فيمكنك القيام بذلك بسهولة. يتطلب منك تشغيل ميزة "التدوير التلقائي" الشائعة على أجهزة الجوال. إليك كيفية القيام بذلك:
1. افتح لوحة الإعدادات السريعة من الركن الأيمن السفلي.
2. بعد ذلك ، تأكد من تشغيل "التدوير التلقائي". إذا كان يظهر "قفل (أفقي)" ، فانقر عليه وقم بتغيير الإعدادات السريعة للتبديل إلى "التدوير التلقائي". لاحظ أن هذا الإعداد يظهر فقط في وضع الكمبيوتر اللوحي.
3. أيضًا ، إذا كان مفتاح تبديل الإعدادات السريعة يظهر "قفل (عمودي)" ، فانقر فوقه وقم بتغيير الإعداد إلى "تدوير تلقائي".
4. وهذا كل شيء. الآن ، كلما قمت بتدوير جهاز Chromebook في اتجاه معين ، سيتغير اتجاه الشاشة وفقًا لذلك.
قم بتغيير اتجاه الشاشة من الإعدادات على جهاز Chromebook
1. بصرف النظر عن الطريقتين السابقتين ، يمكنك أيضًا تدوير شاشة Chromebook من صفحة الإعدادات.
1. افتح لوحة الإعدادات السريعة وانقر على رمز الإعدادات (الترس) في أعلى اليمين.
2. بعد ذلك ، انتقل إلى إعدادات "الجهاز" من الجزء الأيسر ثم قم بالوصول إلى قسم "شاشات العرض" في اللوحة اليمنى.
3. هنا ، اختر الزاوية من القائمة المنسدلة بجوار إعداد "الاتجاه" ، وسوف تقوم بتدوير الشاشة بالمثل. إذا كنت تريد استعادة الشاشة إلى الاتجاه الأصلي ، فحدد الخيار "0 درجة (افتراضي)".
قم بتغيير اتجاه الشاشة في نظام التشغيل Chrome OS
إذن هذه هي الطرق الثلاث التي يمكن أن تساعدك في تغيير اتجاه الشاشة على نظام التشغيل Chrome. يعد اختصار لوحة المفاتيح طريقة بسيطة وسلسة لتدوير الشاشة على أجهزة Chromebook. ومع ذلك ، إذا كان لديك جهاز لوحي يعمل بنظام التشغيل Chrome ، فستجد قائمة التدوير التلقائي الضرورية في لوحة الإعدادات السريعة. أخيرًا ، إذا كان لديك أي أسئلة ، فأخبرنا بذلك في قسم التعليقات أدناه.